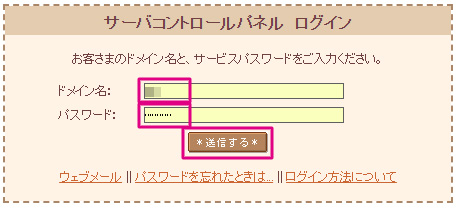さくらインターネットのレンタルサーバー(スタンダード)に、独自ドメインでWordPressをインストールす手順です。
前提条件として、サーバーや独自ドメインはすでに契約済みという状況です。
- サーバコントロールパネルにログインする
- データベースの新規作成
- ドメイン設定
- WordPressログイン
- サーバコントロールパネル画面で、ドメイン名とパスワードを入力します。
[送信する]ボタンをクリックします。
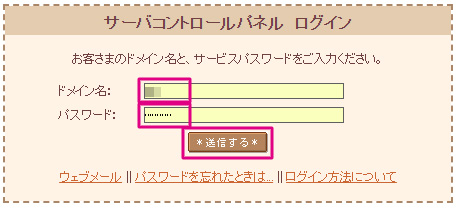 サーバコントロールパネルURL
サーバコントロールパネルURL
https://secure.sakura.ad.jp/rscontrol/ - 左側のメニューから、「データベース設定」をクリックします。
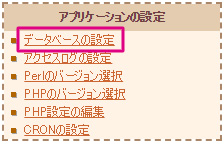
- 「データベースの新規作成」をクリックします。
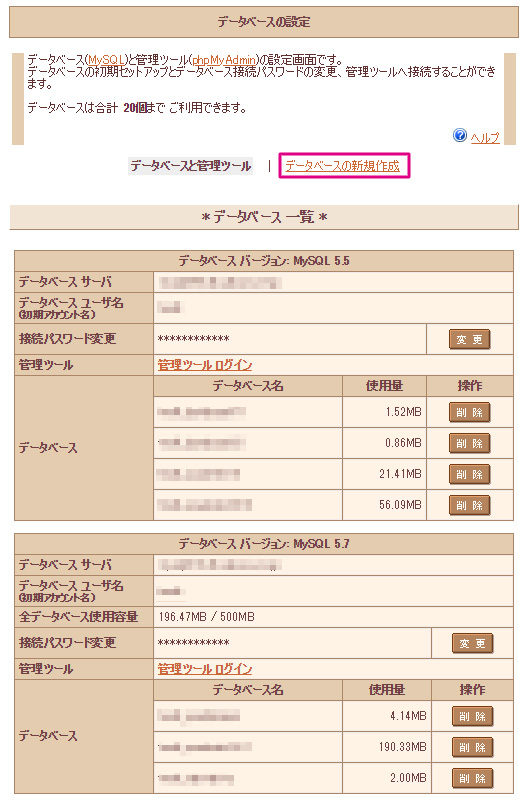
- 「データベース名」に任意のデータベース名を入力します。
※ここでは、例として「madokalog」としました。何のデータベースか分かりやすい名前が良いと思いますよ。
※私の場合はすでに「接続パスワード」が設定済みですが、初めての場合はパスワードの入力欄が出るかと思います。その場合は任意のパスワードを入力します。
「データベース文字コード」のプルダウンでは「UTF-8(utf8mb4)」を選択します。(多分、最初から選択されています。)
「同意する」にチェックを入れて、[データベースを作成する]ボタンをクリックします。
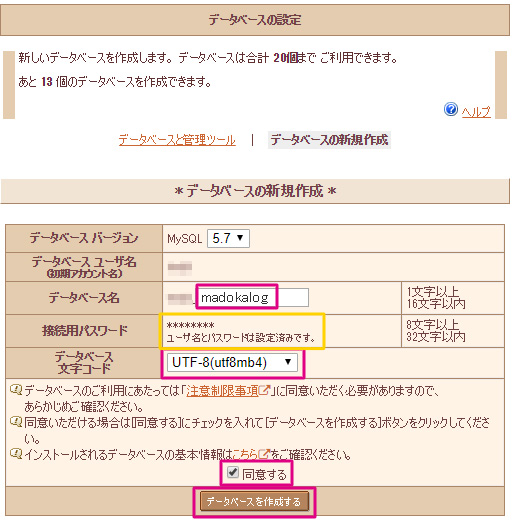
- データベース一覧に、さっき作成した「madokalog」という新しいデータベースが作成されました。
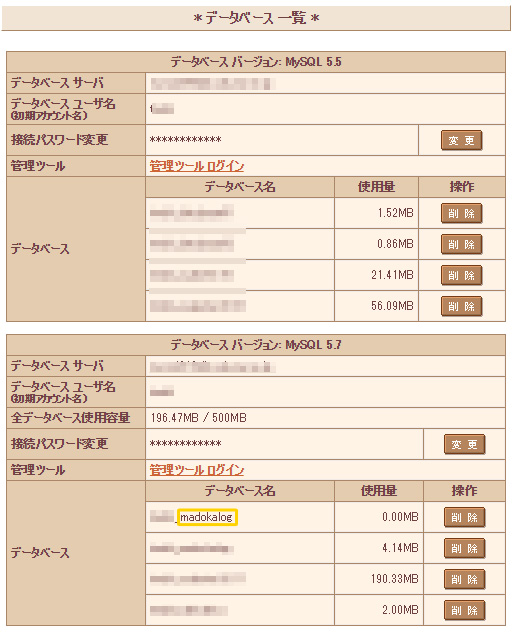
データベースの新規作成は、これで完了です! - 左側のメニューから、「クイックインストール」をクリックします。
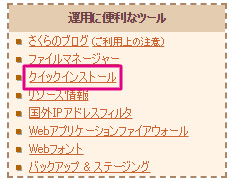
- 「ブログ」をクリックします。
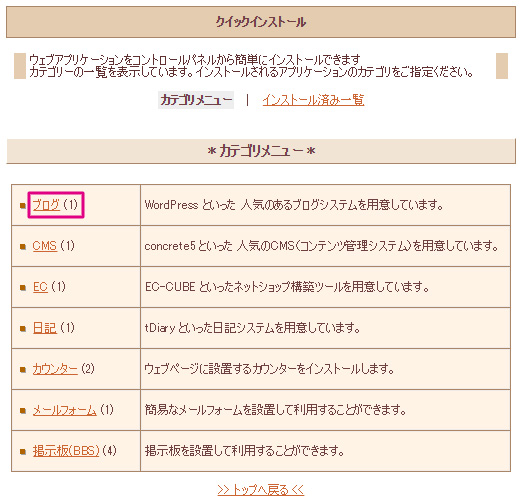
- 「WodrPress」をクリックします。
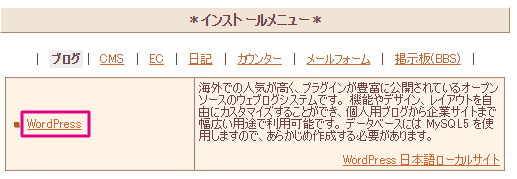
- ライセンス、免責事項を確認後、同意のチェックを入れます。
「インストール先」の左側プルダウンから、初期ドメインを選択します。
※初期ドメインは「アカウント_sakura.ne.jp」から構成されています。
「インストール先」の右側は、任意のフォルダ名を入力します。
※ここでは例として「madokalog」にしています。同じように、何のサイトか分かるようなフォルダ名が良いですよ。
※よくWordPressを指す「wp」フォルダを入力する例があります。でも、後で同じサーバーに複数のWordPressをインストールする予定がある場合は「wp」はオススメしません。どのサイトの「wp」フォルダか分からなくなってしまうからです。なので、最初からフォルダ名は、独自ドメインやサイト名などにしておき(ということで、私の場合はmadokalogにしました)、何のサイトか判別しやすい名前が良いと思います!
「データベース」のプルダウンは、さき程新しく作成したデータベース名があるものを選択します。
「データベースパスワード」を入力します。
※この作業が初めてじゃない場合は、最初から入力欄に「●●●●●●」など入力されているかもしれません。
[インストール]ボタンをクリックします。
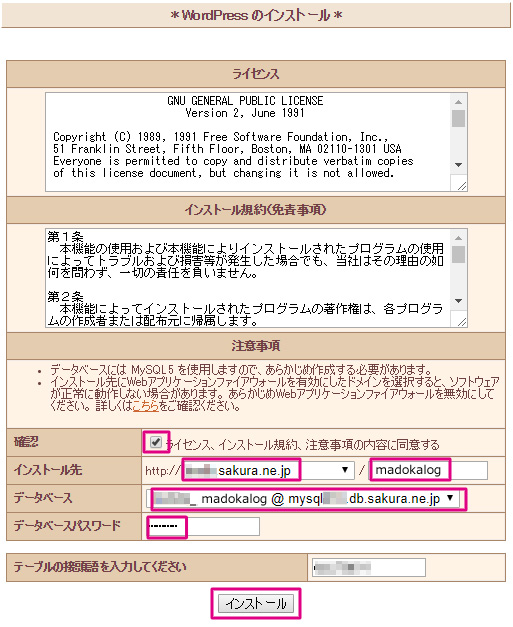
- 「WordPressインストール完了」の画面が表示されてインストールが完了です…が!
うっかり下にある「>> アプリケーションの設定へ進む <<」のリンクをクリックしないでください!
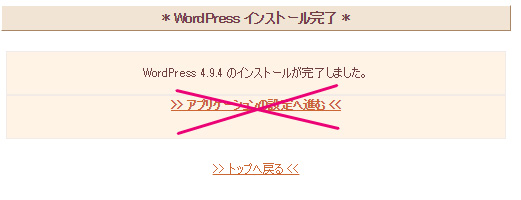
- 左側のメニューから「ドメイン/SSL設定」をクリックします。
- 先ほどインストールしたWordPressで利用したい独自ドメインの[変更]ボタンをクリックします。
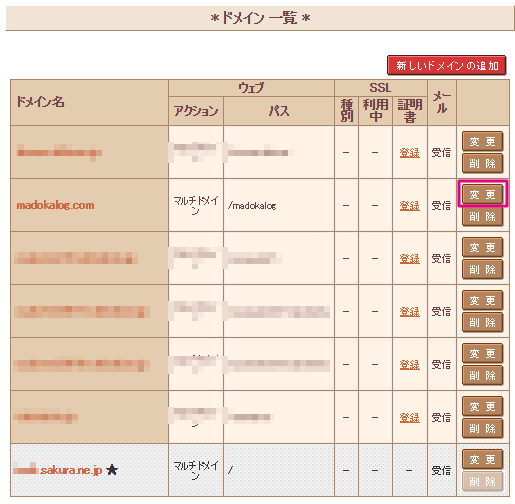
- 「1.設定をお選びください」は、「マルチドメインとして使用する(推奨)」を選択します。
「2.マルチドメインの対象フォルダをご指定ください」の入力欄には、WordPressインストールの再に「インストール先」に入力したフォルダ名を入力します。
※今回は「madokalog」と入力しています。
[送信]ボタンをクリックします。
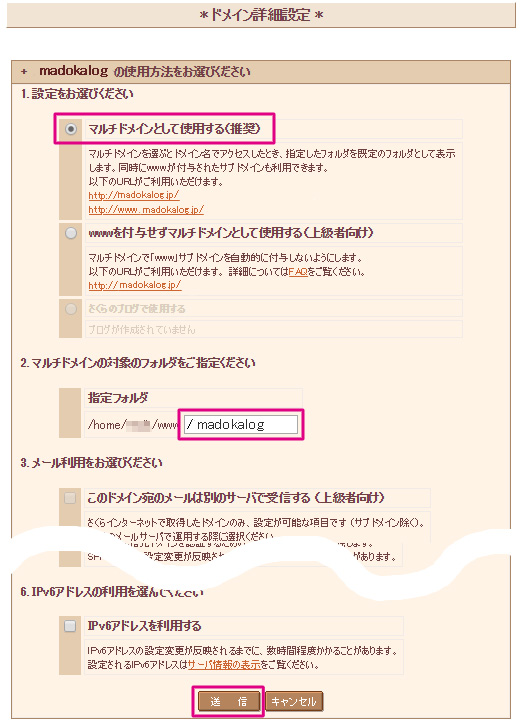
以上でドメイン設定は完了です。
- ブラウザに独自ドメインのURLを入力してアクセスします。
※今回の場合は、http://madokalog.com と入力して、Webサイトを開きます。
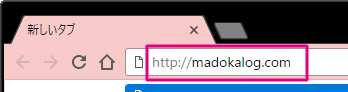
- WordPressの設定画面が表示されます。
「サイトのタイトル」を入力します。(後で簡単に変更できるので適当でもOK)
「ユーザー名」に任意のユーザー名を入力します。(後で変更はできますが、ちょっとだけ手間がかかります。)
「パスワード」に任意のパスワードを入力します。
※最初から図のような英数字のパスワードが入力されています。このパスワードのままでもOKですし、自分の覚えやすい任意のパスワードに変更してもOKです。
※パスワード欄の下に、パスワードの安全度合いを示す表示が出ます。ぜひ「強力」と表示されるパスワードを入れてくださいね。
「メールアドレス」を入力します。
「検索エンジンでの表示」では、検索結果一覧にサイトを表示させたくない場合にはチェックを入れます。(たとえばまだテスト中だから見つけられたくないなど)
[WordPressをインストール]ボタンをクリックします。
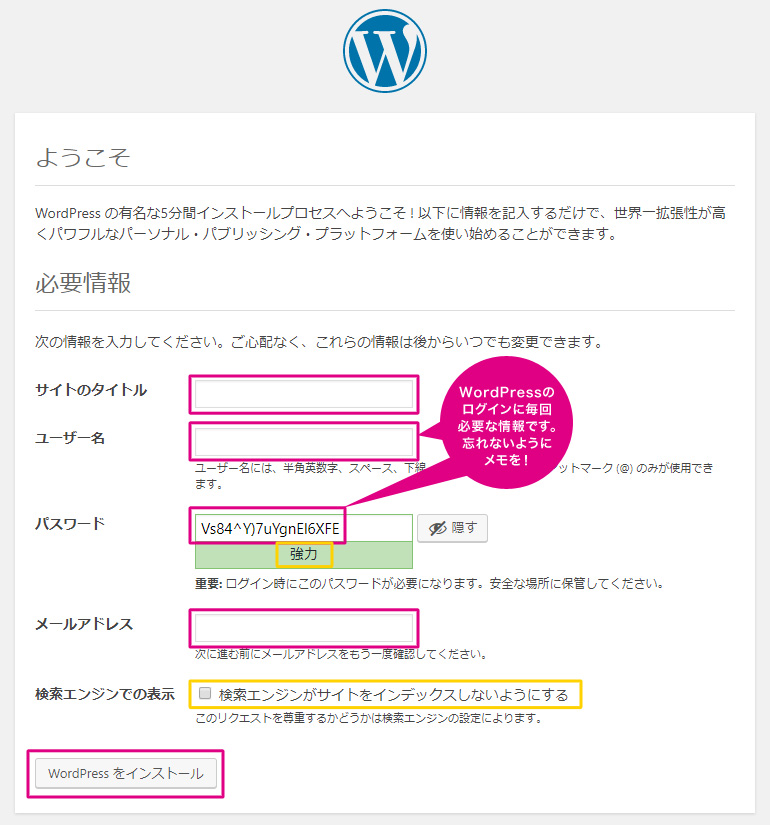
- [ログイン]ボタンをクリックします。
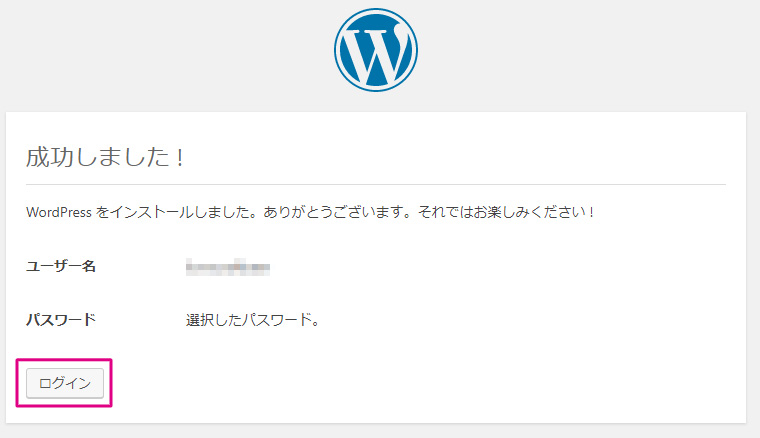
- 「ユーザ名またはメールアドレス」に、さきほど自分で決めたユーザー名を入力します。
「パスワード」に、さきほどのパスワードを入力します。
※「ログイン状態を保存する」にチェックを入れると、今後、ログイン時に毎回ユーザー名とパスワードの入力をしなくてもOKになり便利です。が!1台のパソコンを複数人で共有している場合は、誰でもログインできるようになってしまいますので、チェックを入れないようにしましょう!
[ログイン]ボタンをクリックします。
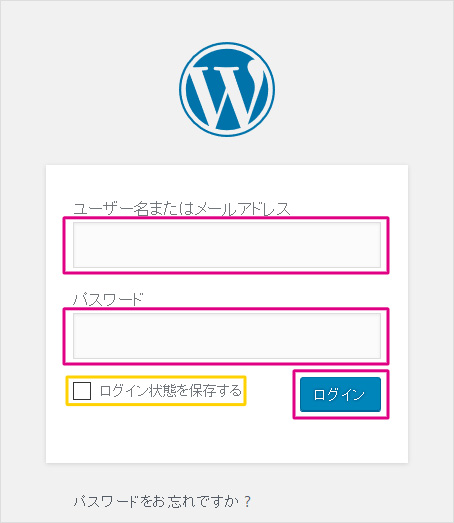
- ダッシュボード(※)の画面が表示されます。
※WordPressでは、管理画面のことを「ダッシュボード」と言います。
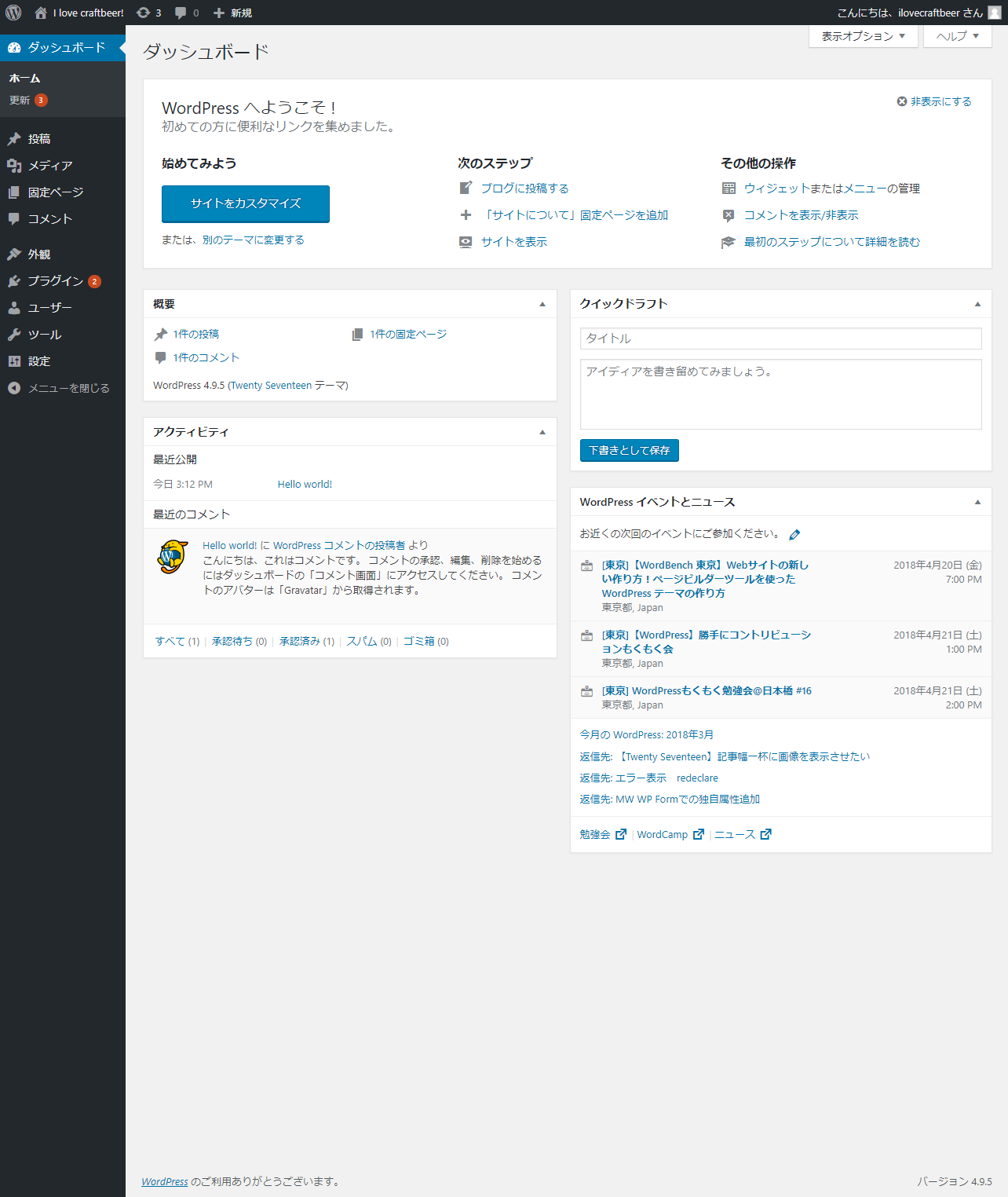
以上で、ログインまでの操作が完了です!
これからは、ダッシュボードからブログ記事の投稿など、すべての操作を行います。WordPressログインURL
ダッシュボードにログインするためのURLは、あなたのサイトURLの末尾に、/wp-login.php を追加したものです。※サイトURLが、http://example.comの場合。
目次
Step:1/4
サーバコントロールパネルにログインする
Step:2/4
データベースの新規作成
やってみよう!
WordPressのインストール
Step:3/4
ドメイン設定
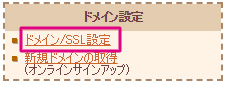
Step:4/4